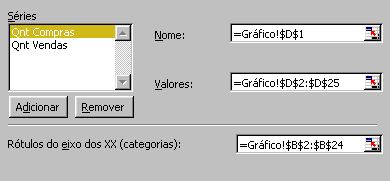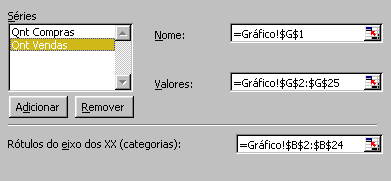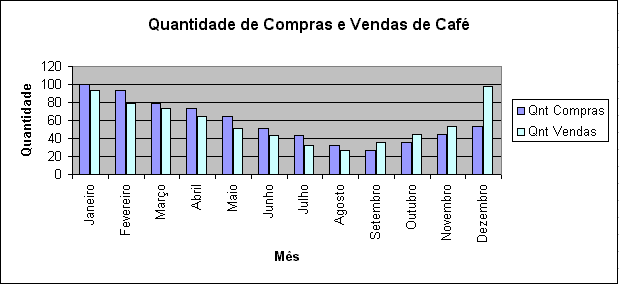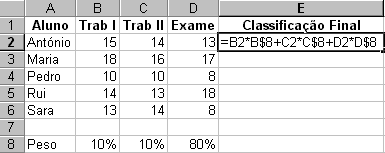
3.1. Introduza
a fórmula apresentada e em seguida arraste o conteúdo de
E2 até E6.
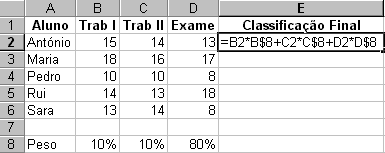
3.2. Seleccione o intervalo B2:D6
e active a validação de dados (menu <Dados> seguido da
opção <Validação...>).
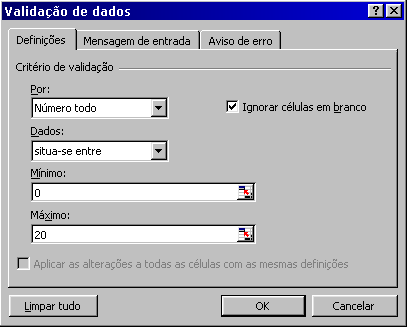
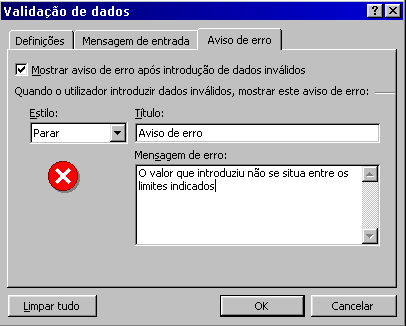
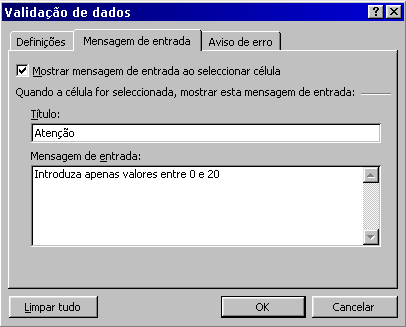
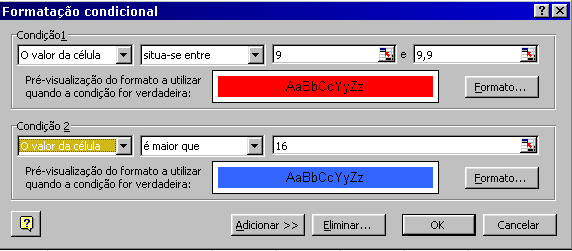
3.4. Seleccione a célula
E8, introduza a fórmula =B8+C8+D8 e active a formatação
condicional.
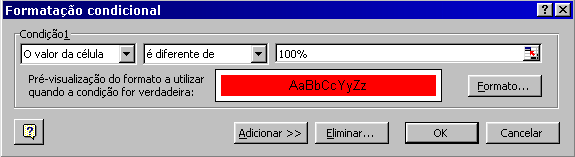
4.2. Seleccione a célula E3, introduza a fórmula =D3*E$1 e em seguida arraste o conteúdo de E3 até E8. Depois, seleccione a célula F3, introduza a fórmula =D3*F$1 e em seguida arraste o conteúdo de F3 até F8.
4.3. Seleccione a célula G3, introduza a fórmula =D3-E3-F3 e em seguida arraste o conteúdo de G3 até G8.
4.4. Seleccione a célula E3, introduza a fórmula =$D3*E$1 e em seguida arraste o conteúdo de E3 até F8.
5. Para
preencher completamente a tabela deste exercício basta introduzir
as fórmulas apresentadas nas figuras abaixo e utilizar o método
de arrastar para completar as restantes células vazias.
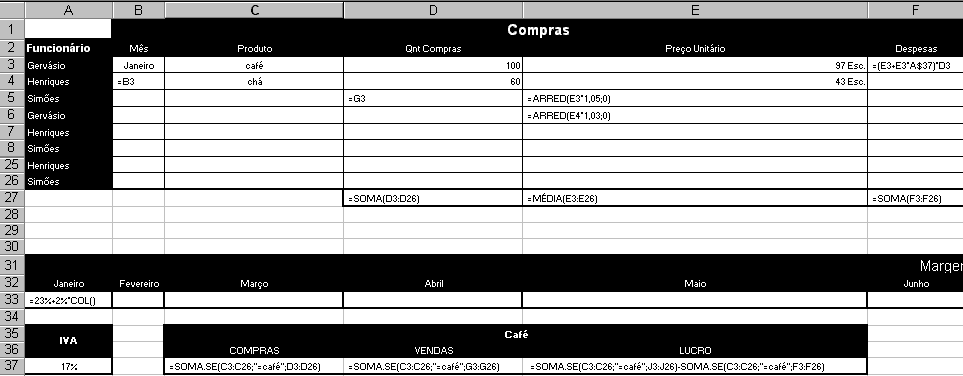
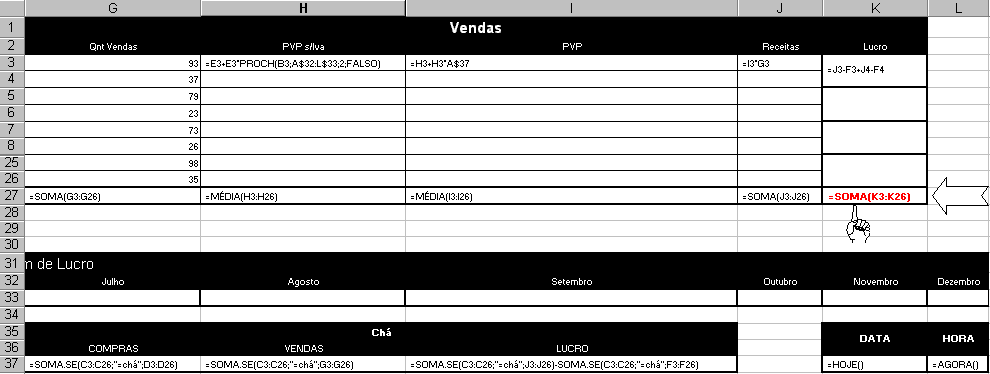
6.3. Para utilizar
filtros seleccione no menu <Dados> as opções <Filtro>
e <Filtro automático>. Os botões que surgem na primeira
linha da tabela permitem seleccionar os dados a filtrar. Por exemplo, na
figura que se segue foi seleccionada a opção Gervásio
a partir do botão presente no rótulo Funcionário o
que permitiu filtrar os dados de modo a visualizar apenas as linhas cujo
funcionário é o Gervásio.
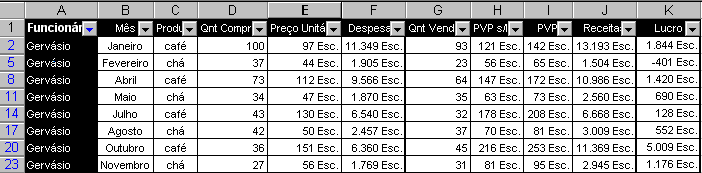
A combinação de diferentes
filtros por rótulo permite realizar operações de filtragem
mais elaboradas. Por exemplo, na figura que se segue, para além
da selecção anterior, foi seleccionada a opção
café a partir do botão presente no rótulo Produto
o que permitiu filtrar os dados de modo a visualizar apenas as linhas cujo
funcionário é o Gervásio e cujo produto é o
café.

Posto isto, para calcular, por exemplo,
quantos kg de café o Gervásio vendeu basta seleccionar o
conjunto de células respeitantes à quantidade de vendas e
utilizar o cálculo automático para verificar essa quantidade.
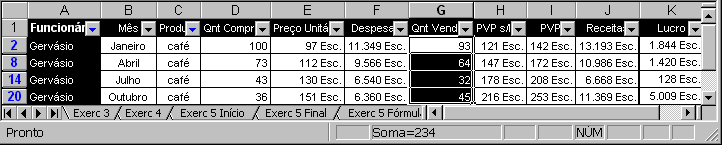
6.4. Para iniciar o assistente de
tabelas dinâmicas seleccione no menu <Dados> a opção
<Relatório de tabela dinâmica...>. O passo 3 do assistente
permite configurar quais os dados a apresentar na tabela e qual a sua disposição.
Para tal, é necessário arrastar os rótulos do lado
direito para as áreas definidas como PÁGINA, COL, LIN e DADOS.
As figuras que se seguem apresentam respectivamente a configuração
que responde à pergunta em causa e a tabela resultado dessa configuração.
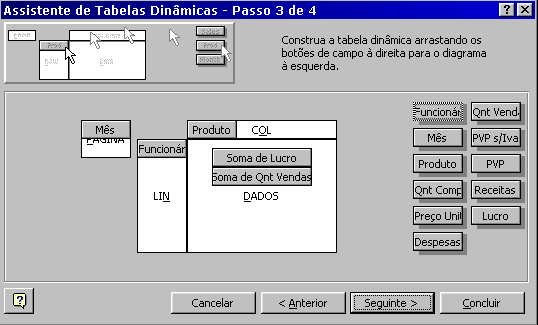
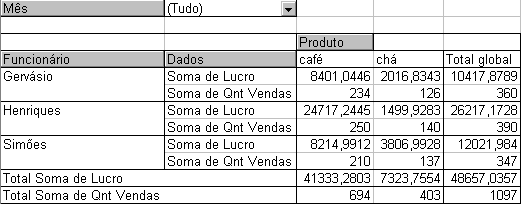
6.5. Para obter resumos de subtotais
é necessário ordenar previamente as colunas sobre as quais
se pretende aplicar o subtotal. Essa ordenação deve ser feita
pela ordem inversa à qual pretendemos obter os subtotais. Sendo
assim, para obter subtotais dos funcionários subdivididos em subtotais
para cada produto é necessário ordenar primeiro a coluna
dos produtos e só depois a dos funcionários. Para ordenar
uma coluna, basta seleccionar uma célula dessa coluna e premir um
dos botões de ordenação da barra de ferramentas. Para
calcular subtotais basta seleccionar no menu <Dados> a opção
<Subtotais...>. As figuras que se seguem apresentam respectivamente
as caixas de selecção do subtotal para os funcionários
e para os produtos. Na caixa de selecção para os produtos
a opção Substituir subtotais actuais não deve
ser seleccionada para manter o subtotal para os funcionários. A
aplicação desta sequência de operações
deverá conduzir a uma tabela idêntica à que se segue.
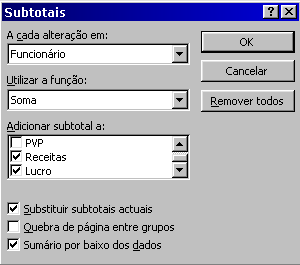
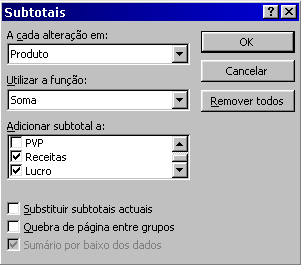
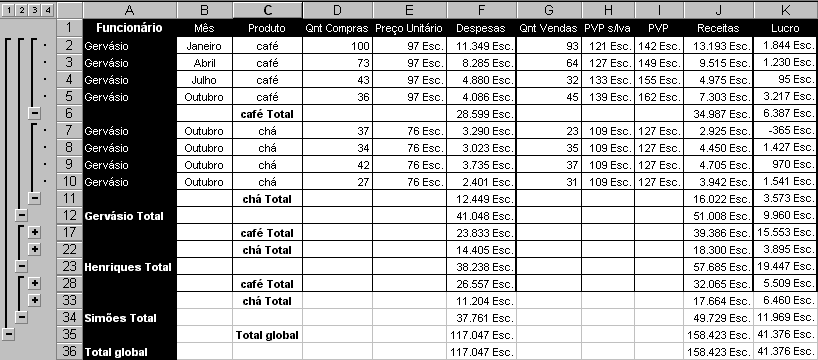
6.6. Para criar um gráfico
apenas com informação acerca do produto café utilize
um filtro para eliminar as linhas relativas ao produto chá. Em seguida
prima o botão da barra de ferramentas que inicia o assistente de
gráficos. O passo 2 do assistente é o mais importante, pois
é aquele que permite configurar quais os dados a apresentar no gráfico.
As figuras que se seguem apresentam respectivamente essa configuração
e o aspecto final do gráfico personalizado com legendas e títulos.