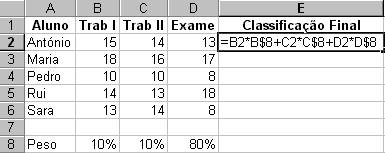
3.1. Introduza a fórmula apresentada e em seguida arraste o conteúdo de E2 até E6.
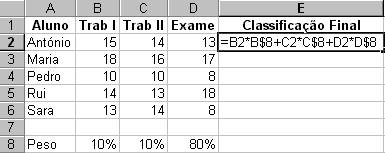
3.2. Seleccione o intervalo B2:D6 e active a validação de dados (menu <Dados> seguido da opção <Validação...>).

|

|

|
3.3. Seleccione a célula E2, active a formatação condicional (menu <Formatar> seguido da opção <Formatação condicional...>) e arraste o conteúdo de E2 até E6.

3.4. Seleccione a célula E8, introduza a fórmula =B8+C8+D8 e active a formatação condicional.
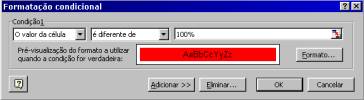
4.1. Seleccione a célula C3, introduza a fórmula =B3 & " " & A3 e em seguida arraste o conteúdo de C3 até C8.
4.2. Seleccione a célula E3, introduza a fórmula =D3*E$1 e em seguida arraste o conteúdo de E3 até E8. Depois, seleccione a célula F3, introduza a fórmula =D3*F$1 e em seguida arraste o conteúdo de F3 até F8.
4.3. Seleccione a célula G3, introduza a fórmula =D3-E3-F3 e em seguida arraste o conteúdo de G3 até G8.
4.4. Seleccione a célula E3, introduza a fórmula =$D3*E$1 e em seguida arraste o conteúdo de E3 até F8.
4.5. Seleccione a célula E1 e active a validação de dados. Proceda de modo análogo para a célula F1.

5. Introduza as fórmulas que se seguem nas células indicadas e utilize o método de arrastar para preencher as células associadas.
E5: =ARRED(E3*1,05;0)
E6: =ARRED(E4*1,03;0)
F3: =(E3+E3*A$35)*D3
H3: =E3+E3*PROCH(B3;A$30:L$31;2;FALSO)
I3: =H3+H3*A$35
J3: =I3*G3
K3: =J3-F3
D27: =SOMA(D3:D26)
E27: =MÉDIA(E3:E26)
F27: =SOMA(F3:F26)
G27: =SOMA(G3:G26)
H27: =MÉDIA(H3:H26)
I27: =MÉDIA(I3:I26)
J27: =SOMA(J3:J26)
K27: =SOMA(K3:K26)
A31: =23%+2%*COL()
C35: =SOMA.SE(C3:C26;"=café";D3:D26)
D35: =SOMA.SE(C3:C26;"=café";G3:G26)
E35: =SOMA.SE(C3:C26;"=café";K3:K26)
G35: =SOMA.SE(C3:C26;"=chá";D3:D26)
H35: =SOMA.SE(C3:C26;"=chá";G3:G26)
I35: =SOMA.SE(C3:C26;"=chá";K3:K26)
K35: HOJE()
L35: AGORA()
6.1. Para utilizar filtros seleccione no menu <Dados> as opções <Filtro> e <Filtro automático>. Os botões que surgem na primeira linha da tabela permitem seleccionar os dados a filtrar. Por exemplo, na figura que se segue foi seleccionada a opção Gervásio a partir do botão presente no rótulo Funcionário o que permitiu filtrar os dados de modo a visualizar apenas as linhas cujo funcionário é o Gervásio.
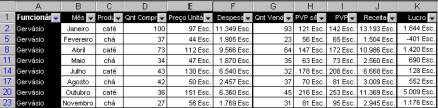
A combinação de diferentes filtros por rótulo permite realizar operações de filtragem mais elaboradas. Por exemplo, na figura que se segue, para além da selecção anterior, foi seleccionada a opção café a partir do botão presente no rótulo Produto o que permitiu filtrar os dados de modo a visualizar apenas as linhas cujo funcionário é o Gervásio e cujo produto é o café.

Posto isto, para calcular, por exemplo, quantos kg de café o Gervásio vendeu basta seleccionar o conjunto de células respeitantes à quantidade de vendas e utilizar o cálculo automático para verificar essa quantidade.
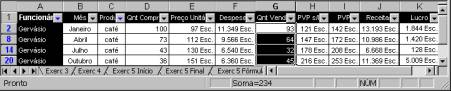
6.2. Para iniciar o assistente de tabelas dinâmicas seleccione no menu <Dados> a opção <Relatório de tabela dinâmica...>. O passo 3 do assistente permite configurar quais os dados a apresentar na tabela e qual a sua disposição. Para tal, é necessário arrastar os rótulos do lado direito para as áreas definidas como PÁGINA, COL, LIN e DADOS. As figuras que se seguem apresentam respectivamente a configuração que responde à pergunta em causa e a tabela resultado dessa configuração.

|
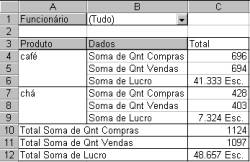
|
6.3.Para obter resumos de subtotais é necessário ordenar previamente as colunas sobre as quais se pretende aplicar o subtotal. Essa ordenação deve ser feita pela ordem inversa à qual pretendemos obter os subtotais. Sendo assim, para obter subtotais dos funcionários subdivididos em subtotais para cada produto é necessário ordenar primeiro a coluna dos produtos e só depois a dos funcionários. Para ordenar uma coluna, basta seleccionar uma célula dessa coluna e premir um dos botões de ordenação da barra de ferramentas. Para calcular subtotais basta seleccionar no menu <Dados> a opção <Subtotais...>. As figuras que se seguem apresentam respectivamente as caixas de selecção do subtotal para os funcionários e para os produtos. Na caixa de selecção para os produtos a opção Substituir subtotais actuais não deve ser seleccionada para manter o subtotal para os funcionários.

|

|
A aplicação desta sequência de operações deverá conduzir a uma tabela idêntica à que se segue.
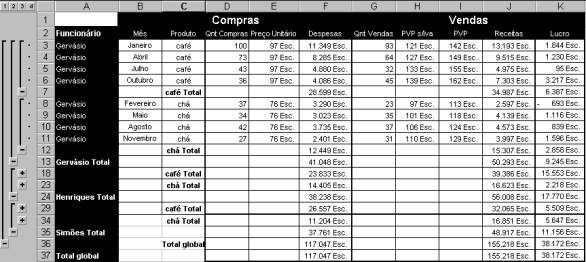
6.4. Para criar um gráfico apenas com informação acerca do produto café utilize um filtro para eliminar as linhas relativas ao produto chá. Em seguida prima o botão da barra de ferramentas que inicia o assistente de gráficos. O passo 2 do assistente é o mais importante, pois é aquele que permite configurar quais os dados a apresentar no gráfico. As figuras que se seguem apresentam respectivamente essa configuração e o aspecto final do gráfico personalizado com legendas e títulos.
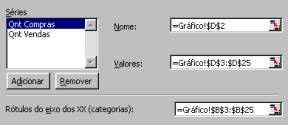
|
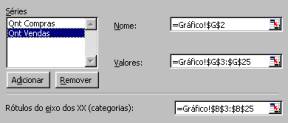
|
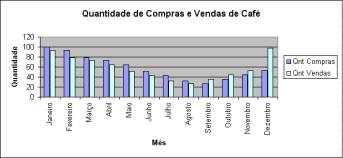
7.1. Introduza em B2 a função pedida e utilize a ferramenta atingir objectivo (menu <Ferramentas> seguido da opção <Atingir Objectivo...>) tal como na figura que se segue.

7.3. Construa a folha de cálculo que se segue de modo a obter em B3:D5 as quantidades que cada fábrica deve fornecer a cada armazém e em C16 o custo mínimo que soluciona o problema.
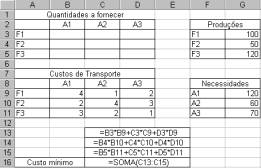
Utilize a ferramenta solver (menu <Ferramentas> seguido da opção <Solver...>) tal como na figura que se segue. Para além das restrições visíveis adicione a restrição $G$5 >= SOMA($B$5:$D$5) e $G$9 <= SOMA($B$3:$B$5).
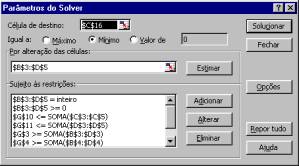
Última Actualização: 10 de Novembro de 1999