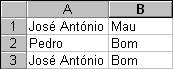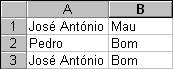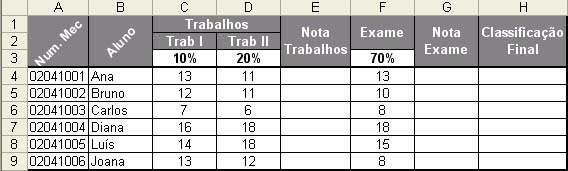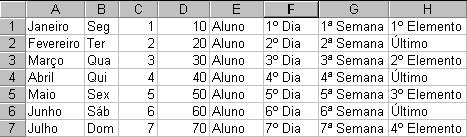Informática Aplicada
Excel I
Ano Lectivo de 2003/2004
1. Comece por abrir um novo livro no Excel e em seguida seleccione o
intervalo de células A1:B3. Mantendo o intervalo seleccionado,
introduza os dados tal como apresentados na figura que se segue
(carregue em ENTER após a escrita de cada célula).
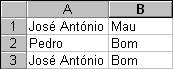
- Descreva o que aconteceu ao escrever o J na célula A3?
- Para onde foi o cursor depois de carregar em ENTER
na célula A3? Para onde teria seguido o cursor caso não
estivesse seleccionado um intervalo? Será que existe alguma
vantagem em seleccionar a área onde se pretende inserir dados?
- O que aconteceu ao nome José António depois de
inserir Mau na célula B1?
- Altere a largura da coluna A para que o nome José
António fique completamente visível. Será que pode fazer
com que o Excel ajuste automaticamente a largura da coluna?
- Depois de introduzir os dados atrás referidos, percebeu que
queria inserir os rótulos Nome e Classificação
respectivamente nas primeiras células das colunas A e
B. Descreva duas formas de resolver o problema sem eliminar os
dados previamente introduzidos.
- Mude o nome da folha de cálculo para Classificações
e guarde o livro com o nome AulasExcel.xls.
- Formate a célula A1 (agora com o rótulo Nome) com
tamanho de letra 12, negrito e alinhada ao centro. Use o
Pincel de formatação para formatar a célula B1 tal como a
célula A1.
- Como deveria proceder para copiar a tabela para um outro
local da folha de cálculo? E para uma folha de cálculo
diferente?
2. Na disciplina Aprender a Aprender a avaliação dos
alunos dividiu-se por dois trabalhos práticos e por um exame final.
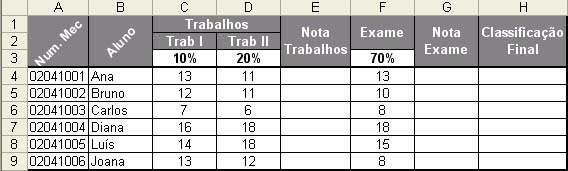
- Numa nova folha de cálculo com o nome Notas, crie uma tabela
idêntica à acima apresentada.
- Complete a tabela de forma a obter a Nota dos Trabalhos, a Nota
do Exame e a Classificação Final para cada aluno.
Note que:
- as células C3, D3 e F3 representam os pesos relativos ao Trab I, Trab
II e Exame, respectivamente. Qualquer alteração a estas percentagens deverá
reflectir-se automaticamente no valor das classificações finais.
- os valores da coluna H, relativos à Classificação Final dos alunos,
deverão ser apresentados sem casas decimais, isto é, arredondados de
forma a constituir valores inteiros.
- Altere a tabela de forma a garantir que não é permitido
inserir valores inferiores a 0 e superiores a 20 nas áreas das
classificações.
- Insira um comentário na célula H1 para explicar como é
calculada a Classificação Final.
- Modifique a tabela de forma a destacar com a cor encarnada
as Classificações Finais inferiores a 10 e com cor azul a classificação
mais elevada.
- Introduza na célula A11 o texto "Soma das percentagens" e na célula
D11 uma fórmula que represente a soma
das percentagens associadas aos trabalhos e ao exame. Altere a formatação da célula para que fique
com uma cor que se destaque quando o seu valor for diferente dos
100%.
3. Considere a seguinte tabela:
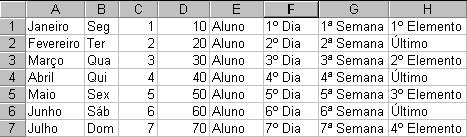
- Active uma das folhas de cálculo ainda não utilizadas e
mude o nome da folha para Preenchimento.
- Utilizando o preenchimento automático do Excel, qual é o
número mínimo de células que precisa de preencher em cada coluna
de forma a obter a tabela apresentada.
- Será que se substituirmos na célula B1 Seg por
Segunda obtemos o mesmo efeito por parte do preenchimento
automático? E se for por Segunda-feira? Porquê?
- Utilize o menu <Editar> seguido das opções
<Preencher> e <Série...> para construir
automaticamente uma série de crescimento do tipo
2n (2, 4, 8, 16, 32, 64, ...) que não
ultrapasse o número 10000.