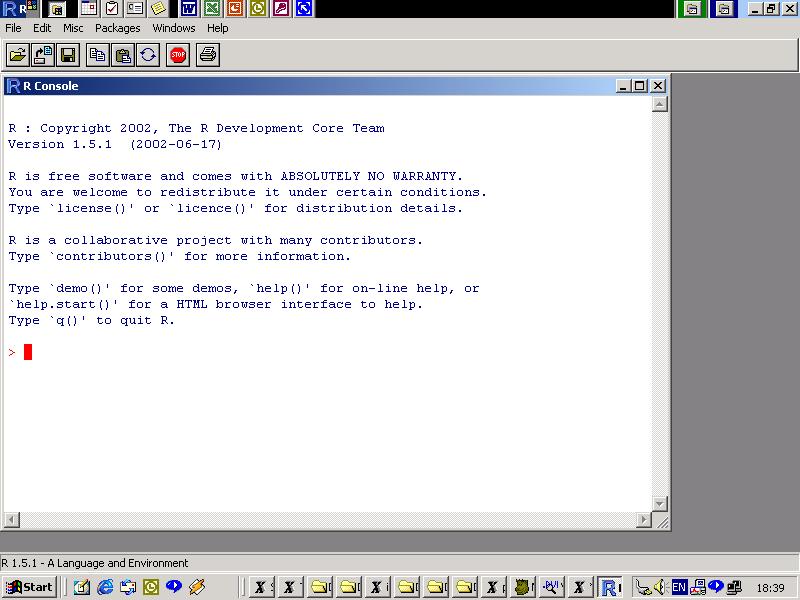 |
| Figura 1: O ambiente R. |
Para se executar o R basta usar ou o ícone que normalmente está disponível no desktop do Windows, ou então usar o respectivo item no menu ``Start''2.
A execução do R faz aparecer a janela desta aplicação de que se pode ver um exemplo na Figura 1.
À parte os menus que iremos explorar mais tarde, esta janela apresenta o prompt do R (> ), com o cursor à sua frente. É aqui que vamos introduzir os comandos que pretendemos que o R execute. Podemos começar por ver um pequeno exemplo do tipo de interacção que vamos ter com o R escrevendo o seguinte comando no prompt e carregando em seguida na tecla ENTER (esta é a forma de mandar o R executar o comando que acabamos de escrever),
> R.version platform i386-pc-mingw32 arch i386 os mingw32 system i386, mingw32 status major 1 minor 5.1 year 2002 month 06 day 17 language R
O comando R.version ao ser executado fez aparecer uma série de informação sobre a versão do R bem como sobre o computador onde o R está a ser executado.
Para terminar a execução do R basta executar o seguinte comando,
> q()
Ao executar este comando irá aparecer uma caixa de diálogo como a apresentada na Figura 2. Se respondermos Yes a esta pergunta o R vai guardar a informação contida na memória do computador num ficheiro, de modo a que da próxima vez que executarmos o R no local onde esse ficheiro é guardado, ele vai permitir-nos continuar o nosso trabalho exactamente de onde o estamos a abandonar ao executar o comando q(). Isto só terá interesse se de facto pretendermos continuar o que estávamos a fazer mais tarde. Na maior parte das vezes vamos escolher a opção No que irá abandonar o R sem guardar o estado em que estávamos. Se escolhermos gravar o estado actual, o R vai criar um ficheiro chamado .Rhistory. Este ficheiro é gravado no directório actual onde o R está a funcionar. Para saber o directório actual do R basta fazer no prompt,
> getwd()
Em resposta a este comando o R irá apresentar no écran o directório actual. Para o alterar poder-se-á ou usar a opção Change dir... do menu File, ou então usar o comando setwd conforme ilustrado no exemplo seguinte,
> setwd('U:\\My Documents\\AulasR')
Note a utilização de dois caracteres "\\", em vez do único caractér como é costume em ambientes Windows3.