- traceroute
- ping
- ifconfig
- netstat
- ip (ver também a command reference e a documentação oficial).
- Use o comando
ifconfig -apara obter os identificadores dessas interfaces. Note que a interfaceloé uma interface lógica de loopback. na distribuição de Linux instalada nos laboratórios, as interfaces físicas têm nomes do tipoenpXsY(ondeXeYsão números). - Use o comando
ip monitor linkpara identificar a que interface física de rede corresponde cada um dos identificadores.
- Observe e registe as configurações de rede da máquina:
- Usando o comando
netstat -aie, observe e registe o endereço IP e a máscara usados por cada uma das interfaces. - Visualize as rotas estabelecidas usando os comandos
netstat -rnouip route show - Obtenha o(s) servidor(es) DNS locais a partir do ficheiro
/etc/resolv.conf.
- Usando o comando
- Identifique a interface ligada à rede do laboratório (192.168.56.0/24)
e desactive-a com o comando
ifdown itf. - Para poder manipular as interfaces e rotas sem interferência do
NetworkManager, desactive-o com os comandos
systemctl stop NetworkManageresystemctl mask NetworkManager-wait-online - Usando o comando
ifconfig itf ipaddr netmask mask up, configure o endereço e máscara que anteriormente tinha na interface. - Usando o comando
route add default gw gateway, configure a rota-padrão. - Se neste momento não tiver configurado nenhum servidor dns no
ficheiro
/etc/resolv.conf, acrescente a esse ficheiro uma linhanameserver server - Verifique que consegue comunicar com outras máquinas na mesma
sub-rede (e.g., usando
ping 192.168.56.2) e que consegue aceder à Internet. - Volte a activar o NetworkManager
(
systemctl unmask NetworkManager-wait-onlineesystemctl start NetworkManager). - As configurações que acabou de fazer na linha de comando são
temporárias. Torne-as permamentes editando o ficheiro de
configuração da interface:
- Desactive a interface com
ifdown itf - Faça uma cópia de segurança do ficheiro
/etc/sysconfig/network-scripts/ifcfg-itf, ondeitfé a interface escolhida. - Modifique o ficheiro para que a configuração seja estática (em vez de DHCP). Para isso, tem que modificar os parâmetros necessários (BOOTPROTO, IPADDR, NETMASK, GATEWAY, DNS1).
- Active a interface com as novas configurações usando o comando
ifup itf. Verifique que tem conectividade para a rede local e que consegue aceder à Internet.
- Desactive a interface com
- Desactive a interface, reponha o ficheiro de configuração original, e volte a activar a interface. Verifique novamente a conectividade.
arp e/ou ip neigh)
- Observe o conteúdo da cache de ARP
(
ip neighouarp -n). - Limpe cache da todas as interfaces da máquina com
ip neigh flush all - Inicie uma captura Wireshark
- Faça ping para outras máquinas na rede (endereços IP
192.168.56.x) - Reveja o conteúdo da cache de ARP.
- Observe os pacotes ICMP e ARP capturados no wireshark (use o filtro
de visualização
icmp || arp)
Para os próximos exercícios deve utilizar a configuração de rede indicada
na figura seguinte. Note que apenas deve configurar a metade esquerda,
devendo interligar o router ao router do grupo ao lado para
obter a rede completa (a metade direita apenas difere da esquerda nos
endereços IP).
Se usar um router do bastidor, deve aceder a ele por rede
(telnet ou ssh), ou usando o servidor de
consolas série. Se usar um router solto (Cisco 2500), começar
por fazer uma configuração
básica. Em qualquer caso, nunca configurar
passwords nos equipamentos de rede do laboratorio.
A interligação entre PCs e routers faz-se usando interfaces ethernet (10, 100 ou 1000Mbps). A interligação entre routers faz-se usando portas série síncronas. Um par de routers Cisco 2901 dá para 4 grupos.
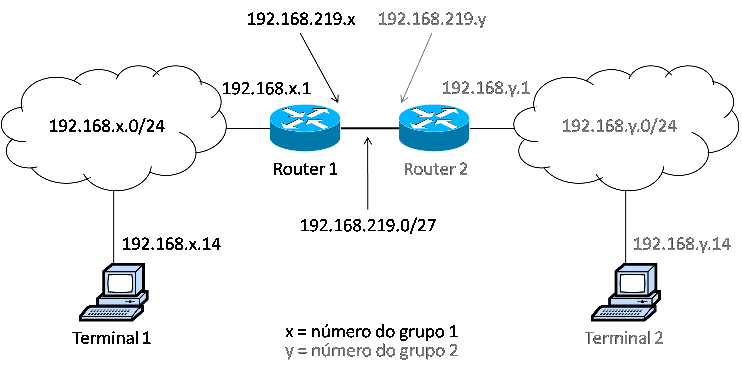
enp1s6 ou
enp1s7).
- Use os parâmetros (enderço IP, comprimento de prefixo, e gateway) do Terminal 1 da figura.
- Configure também rotas para as sub-redes 192.168.219.0/27 e 192.168.y.0/24 através do router 1.
- Entre em modo de configuração (
configure terminal) - Entre na configuração da interface
(e.g.,
interface ethernet 0) - Configure o endereço IP da interface ethernet do router:
ip address - Active a interface:
no shutdown - Saia da configuração com
end(ou com duas vezesexit, uma para sair da configuração da interface e outra para sair da configuração geral). - Veja o estado da interface (
show interfaceoushow ip interface brief).
- Verifique a conectividade através do terminal.
- Entre na configuração da interface
- Configure o endereço IP. Note que se trata de uma subnet; para calcular
a máscara correspondente ao
/27pode usar, num terminal linux,ipcalc -m 192.168.219.0/27. (Caso haja rejeição da máscara experimente configurarip subnet-zero) - Active a interface
- Se for uma porta série, deve ainda definir a taxa de ligação
(
clock rate). Para usar o valor-padrão, pode usar o comandodefault clock rate. Isto é feito apenas no router da ponta DCE do cabo; no da ponta DTE não é necessário. - Saia e verifique a configuração:
show running-config - Teste a conectividade com
ping - Faça
pingdo terminal 1 para as interfaces esquerda e direita do router2. Há conectividade? Porquê?
- No terminal 1, faça um
traceroutepara o terminal 2. - Entre em modo de configuração no router 1
- Defina a rota para a rede 192.168.y.0/24 usando o comando
ip route - Saia e verifique o estado da rota (
show ip route) - Faça novamente um
traceroutedo terminal 1 para o 2. Se não funcionar, verifique ambos os routers têm oip routingactivado. - Guarde a configuração como configuração de arranque:
copy running-config startup-config